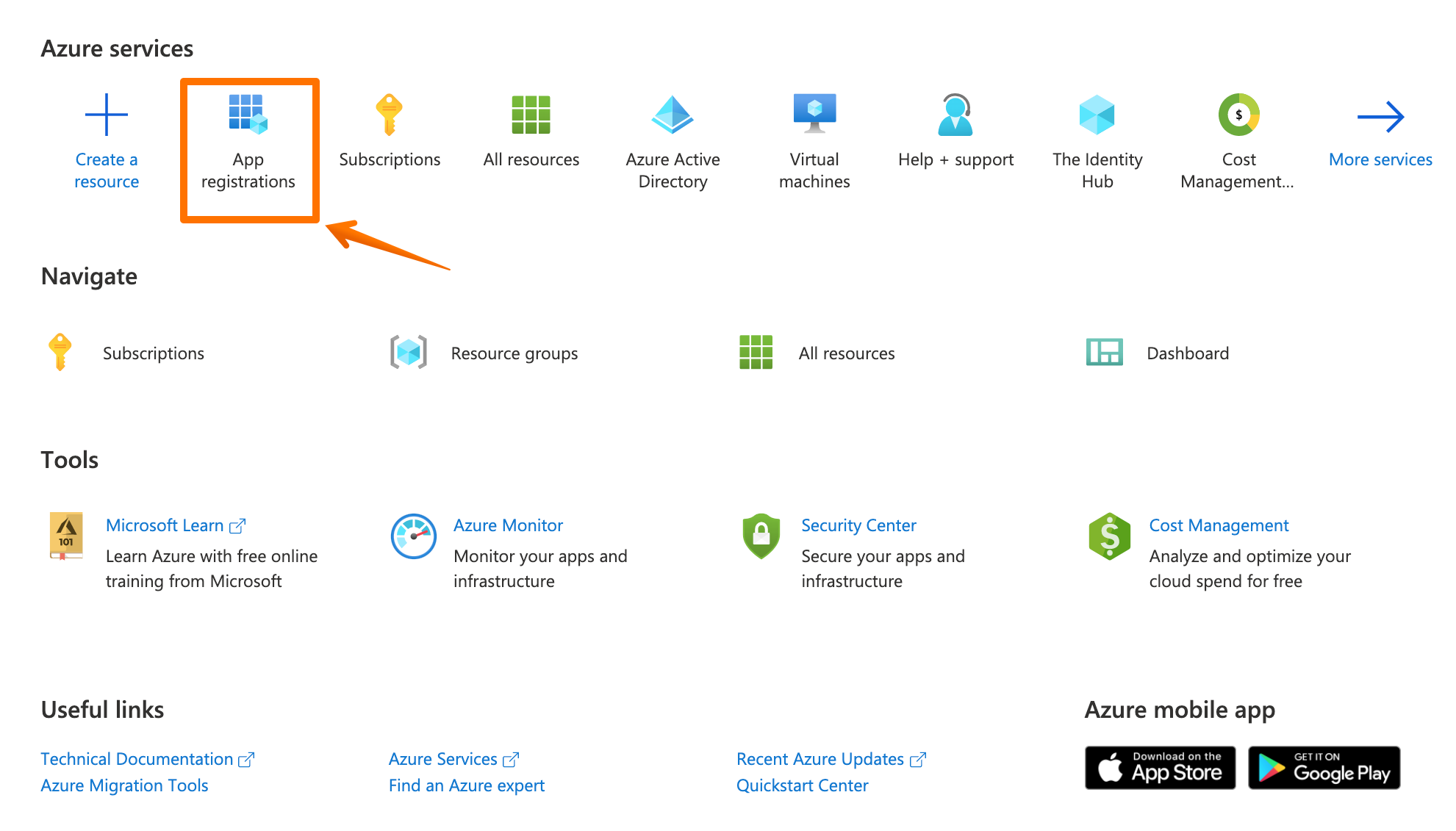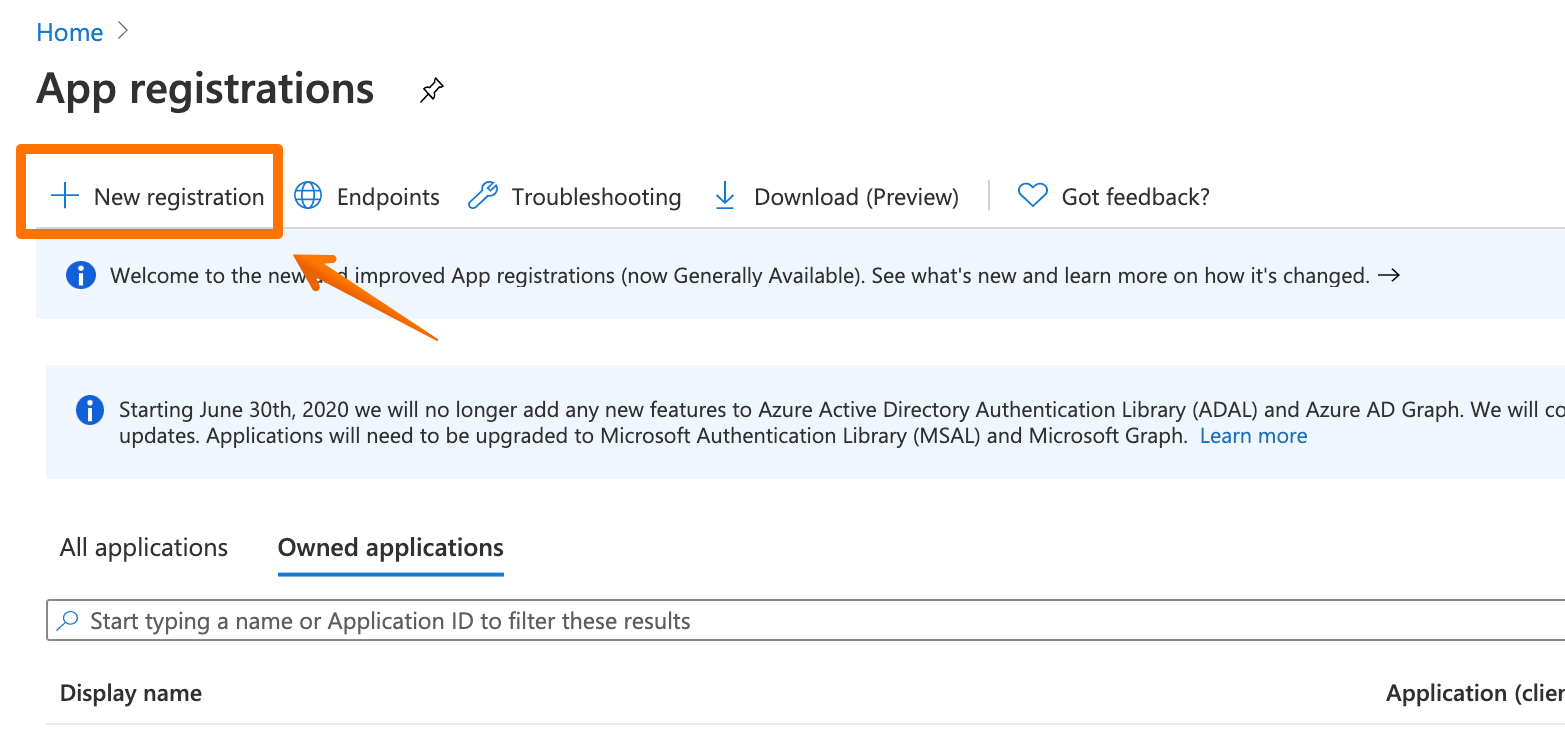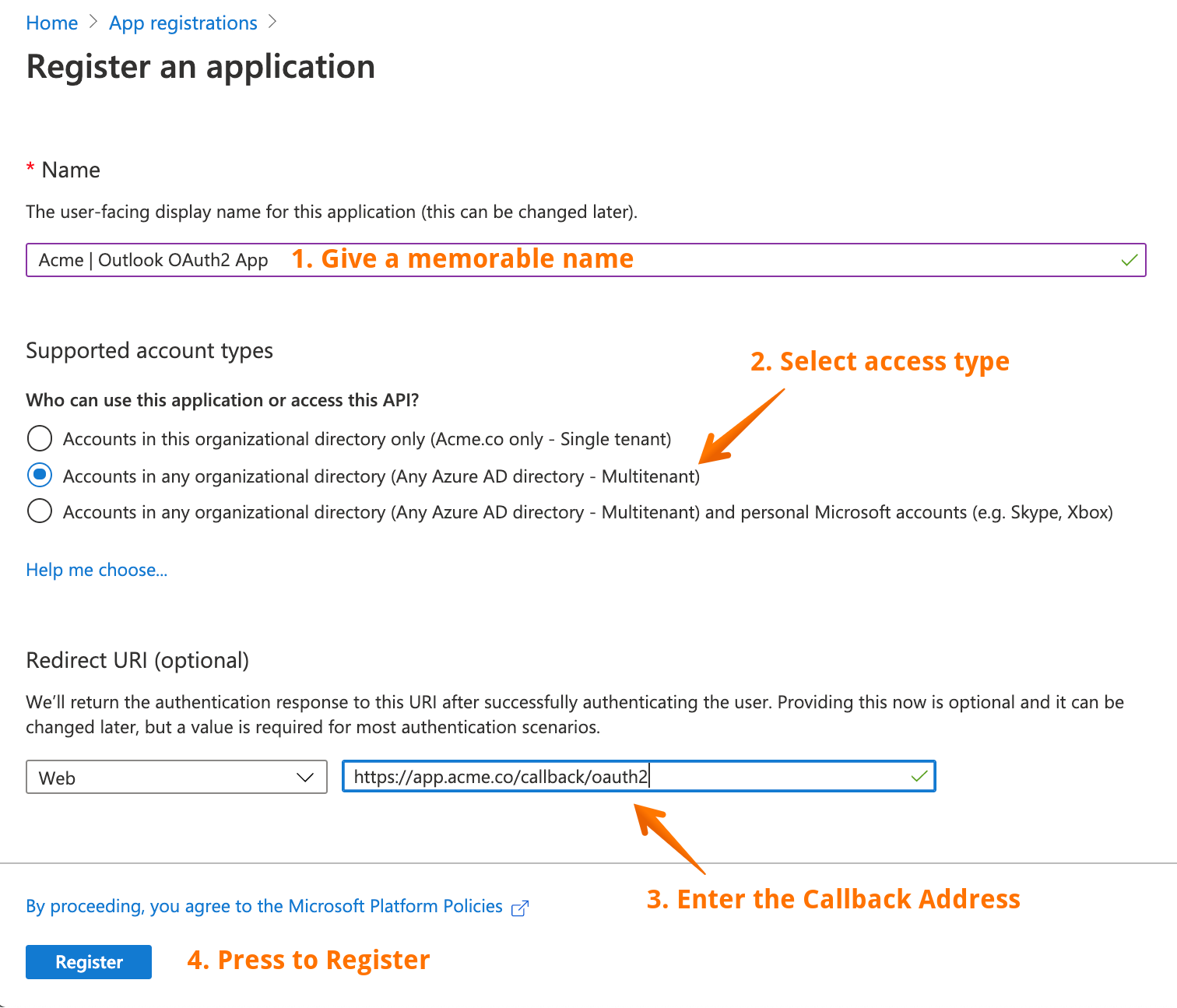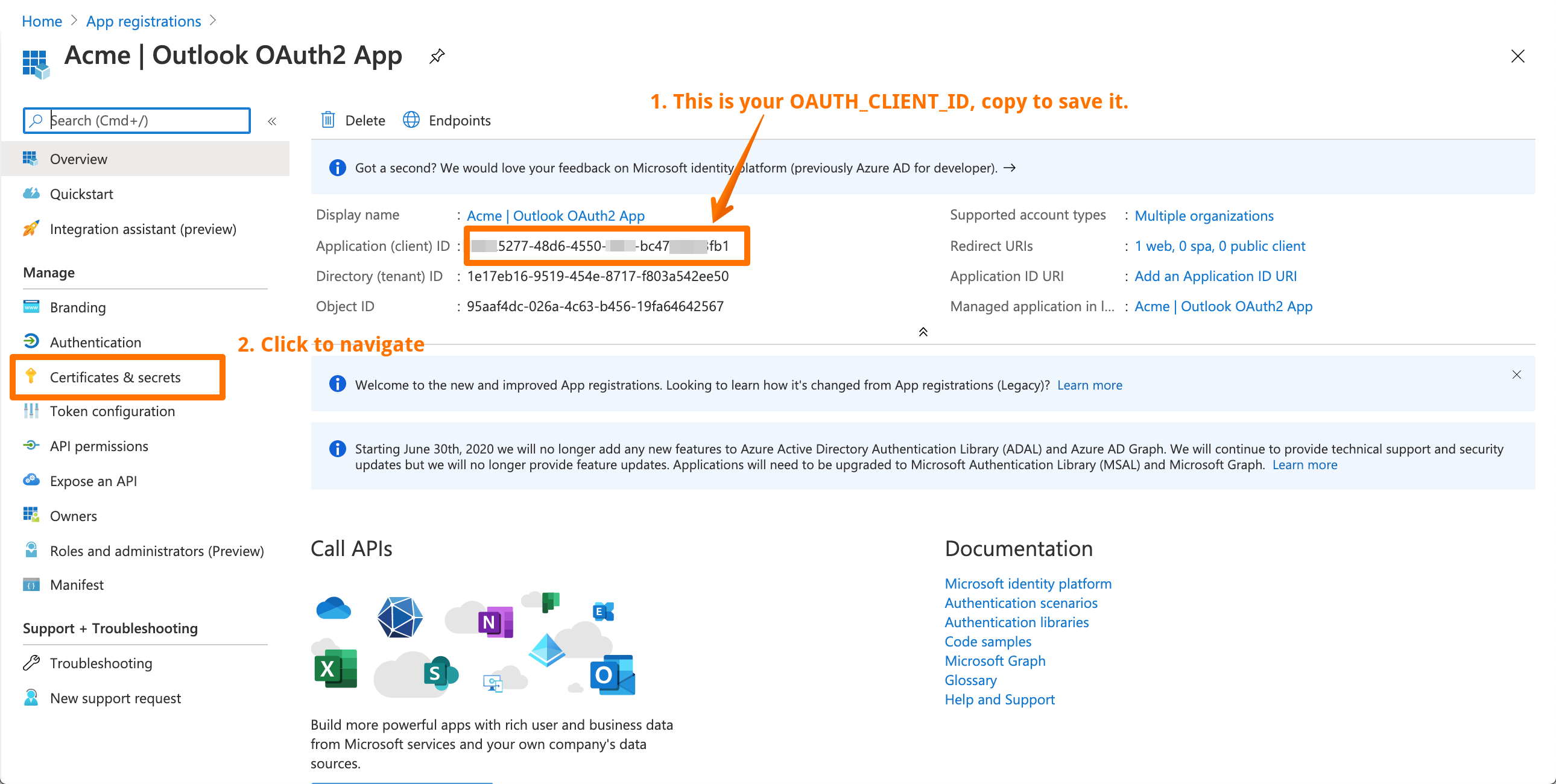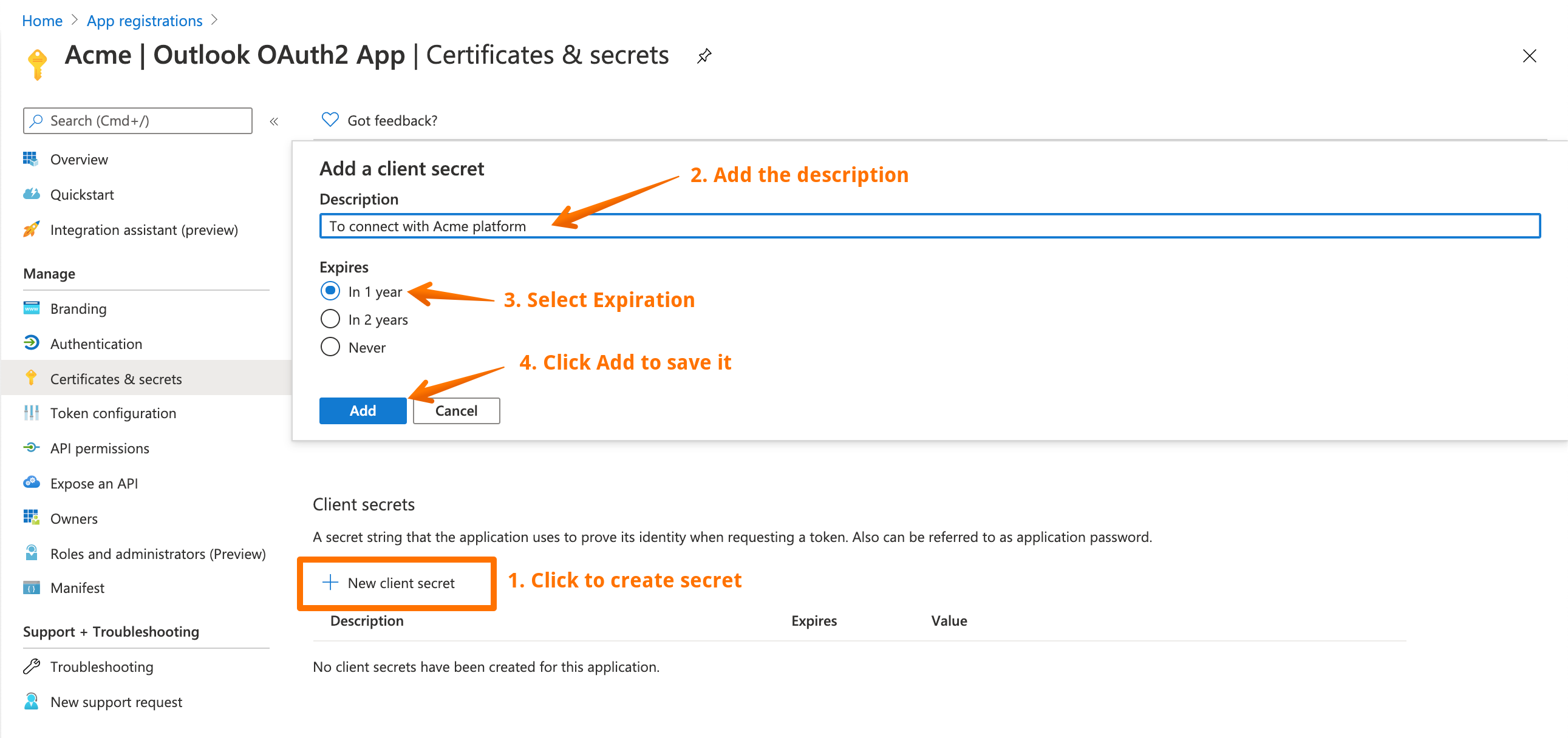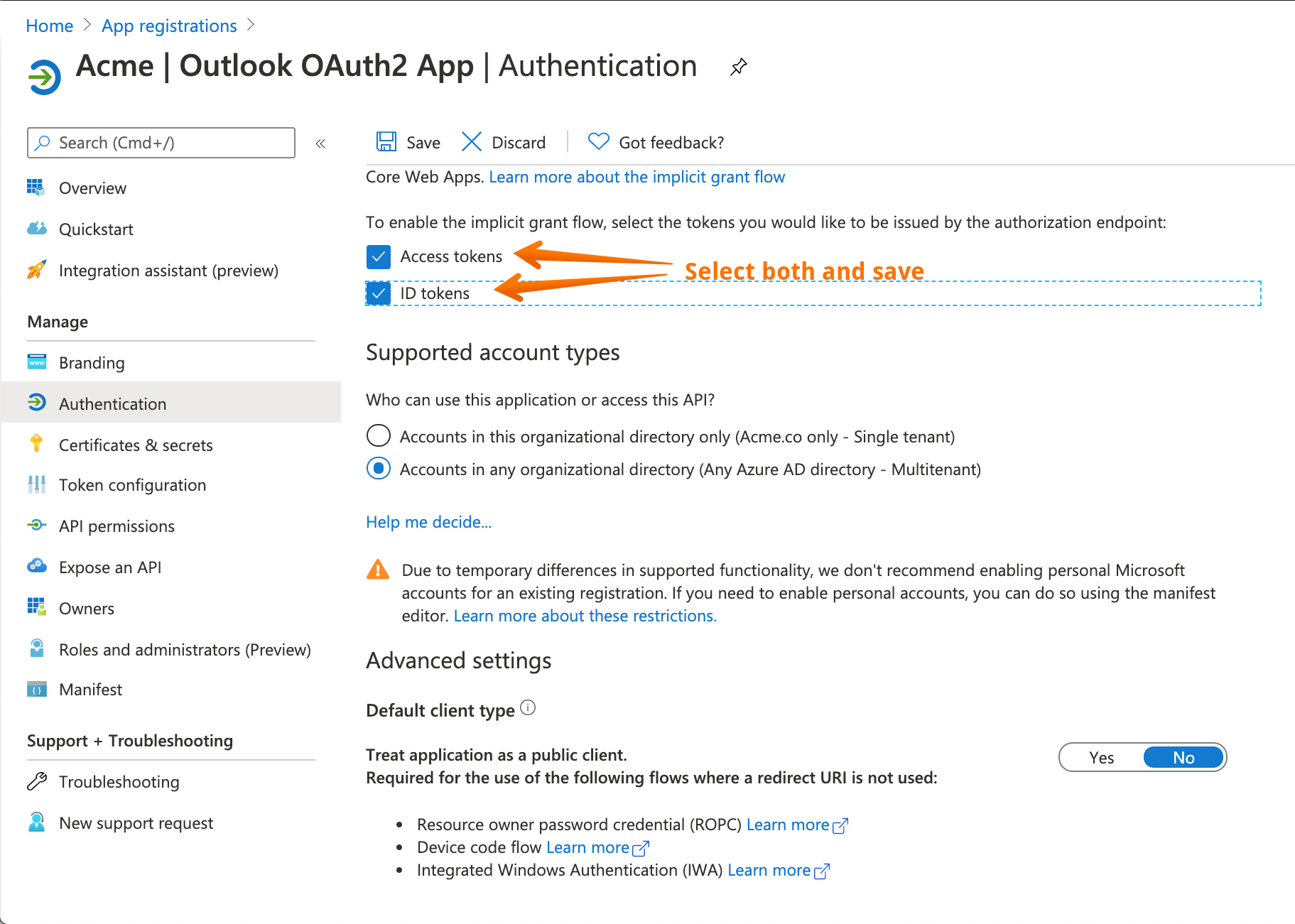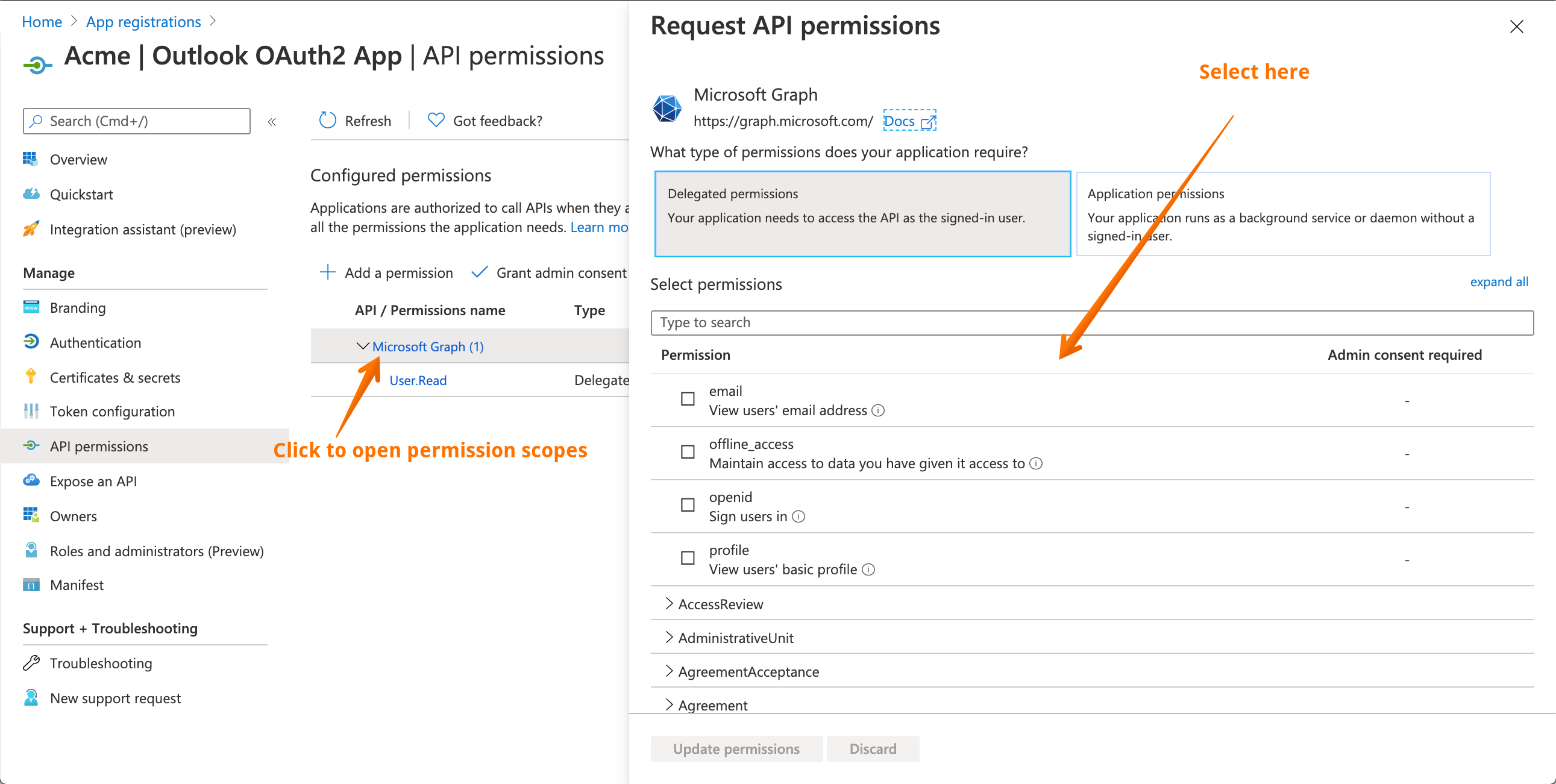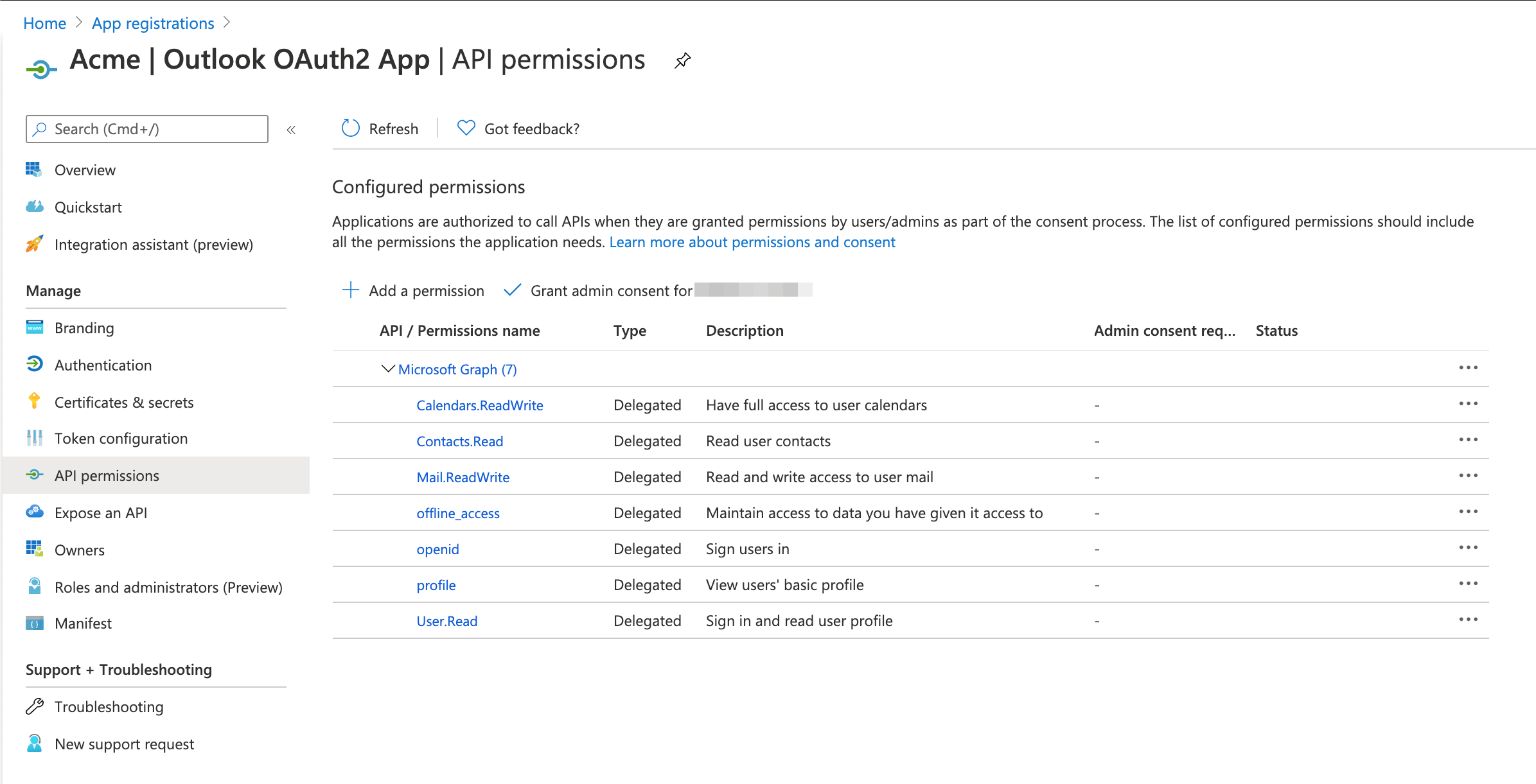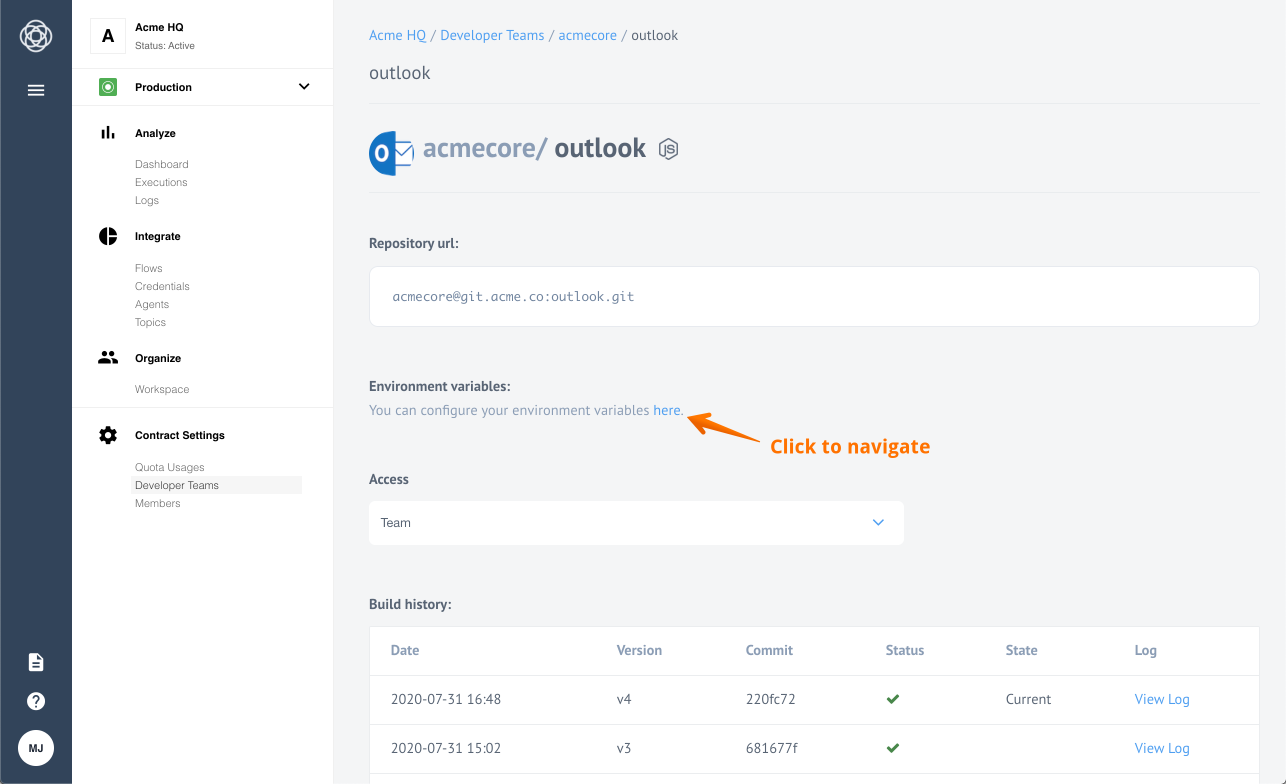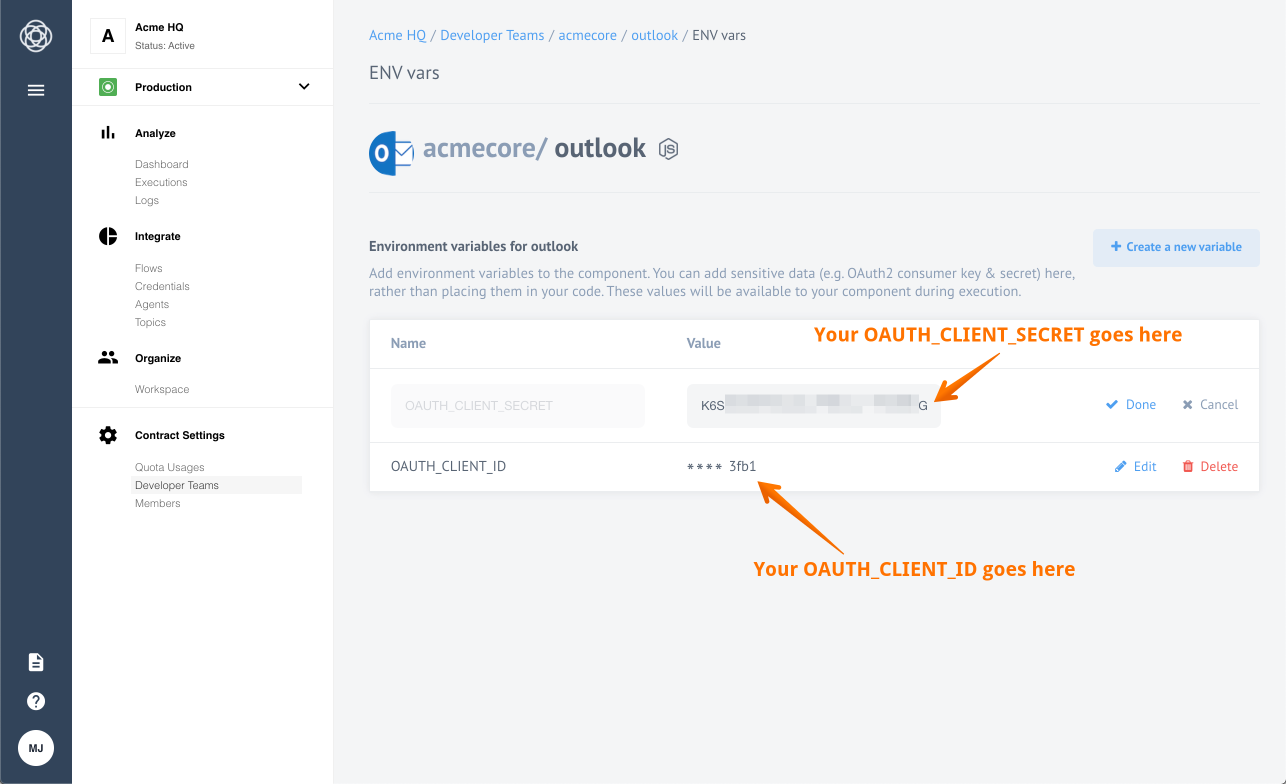Creating OAuth2 App
Introduction
Microsoft Outlook component uses OAuth 2.0 protocol and requires a dedicated OAuth2 app registration. This article will guide you through the process.
During the process you will be asked to enter a Redirect Address for your application. A Redirect URI for your tenant is: https://your-tenant-address/callback/oauth2. Please refer to
OAuth Callback redirect URL article for
more explanation.
In the end of this guide you should have OAUTH_CLIENT_ID and OAUTH_CLIENT_SECRET
values of your application which you will add as environment variables to the Outlook
component repository.
Creating OAuth2 App
Login to Azure Portal and select App registration to begin.
A new configuration page will open where you can see all the registered applications your account has. Select a + New registration to create a brand new one.
Now you can configure the initial setup of your application. Remember the callback address? Now we need that address here.
- Give a memorable name to your application.
- Select the access type. It you are not sure about this, select Multitenant (second option).
- Callback address. The screenshot shows a generic address, you should enter
https://app.elastic.io/callback/oauth2and leave the drop-down menu Web. - Press Register to save and navigate to the next screen.
Here we have the basic configuration of OAuth2 application. Several IDs are available.
Copy the Application (Client) ID value since this is your OAUTH_CLIENT_ID.
Now Select Certificates & secrets menu in the left to navigate a different setup
page. There we are going to set your OAUTH_CLIENT_SECRET value.
Here in scroll-down to Client secret section and
- Click on + New client secret to start. A pop-up window will appear with Add a client secret title as it is show on the screenshot above.
- Add the description of your secret so you can identify it later on.
- Select Expiration. We recommend setting 1 or 2 years.
- Click to Add to save and generate the secret value.
Next you will see a screen with generated secret value.
This is your OAUTH_CLIENT_SECRET value, Copy somewhere safe.
Important: click to copy the value before navigating away from the screen. Next time you visit this screen you will not be able to see the value and would be forced to create a new one.
Congratulation, now you have both necessary values. However, we are not yet done with the OAuth2 app. We need to configure it further before we can use it in the integration flows.
Configuring OAuth2 App
Now we need to configure the newly created OAuth2 app to ensure it is not only connecting but can exchange data. For that purpose we need to add an ability to exchange access and ID tokens first.
Navigate to Authentication section using the menu in the left and scroll-down until you see information about granting the tokens.
Select both ID and access tokens and save it. Please do not change anything else on this page.
Next we must extend the grant scopes of this OAuth2 app. Navigate to
API permissions section using the left side menu. By default only User.Read
scope is added.
Click on Microsoft Graph to open scope explorer to choose.
Now select the following scopes in Delegated access mode:
Calendars.ReadWrite- Have full access to user calendars.Contacts.Read- Read user contacts.Mail.ReadWrite- Read and write access to user mail.offline_access- Maintain access to data you have given it access to.openid- Sign users in.profile- View users; basic profile.User.Read- Sign in and read user profile.
Here is the final screen with already added access scopes.
Congratulation. Your OAuth2 app is ready. Now we can leave the Azure portal and go back to the platform to finish the configuration on platform side.
Configuration on platform
By this stage our OAuth2 App is ready in Azure Portal and we have values for both
OAUTH_CLIENT_ID and OAUTH_CLIENT_SECRET. We only need to add these values as
environment variables to the component repository on the platform.
Please Note: If you don’t have access to the component repository ask the support to help you.
Navigate to the the Outlook component repository.
Now click to open the configuration page to set the environment variables.
We have successfully added environment variables. Now all you need to do is create a credential for Outlook component to make OAuth2 Authentication.
Warning: To maintain a smooth experience, we recommend reusing stored credentials where possible. Duplicating secrets across OAuth clients can result in errors and complications.
Click here to learn more about the elastic.io iPaaS