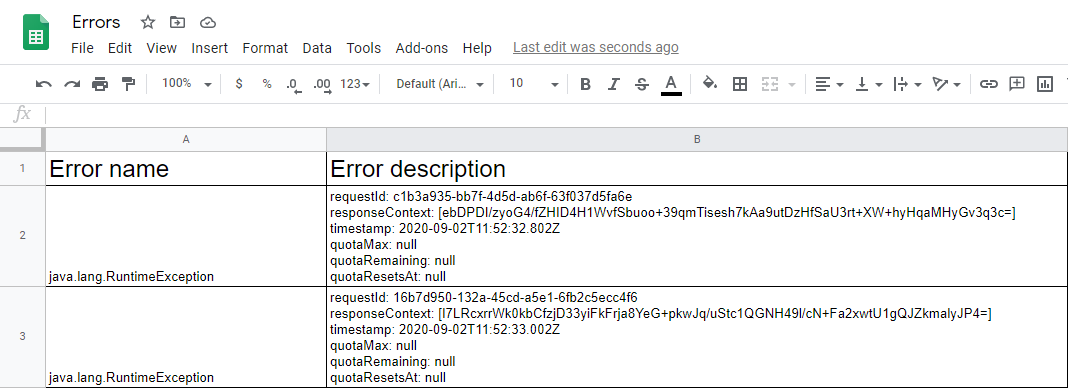Custom Error Handler
Description
Custom Error Handler feature gives you a control to process information about Errors in your integration flow the way it makes sense for your workflow. You con use any component which has an action function to process the error information. For example you can send Email, add a row in spreadsheet and much more.
The screenshot below shows what kind of error information you can get:
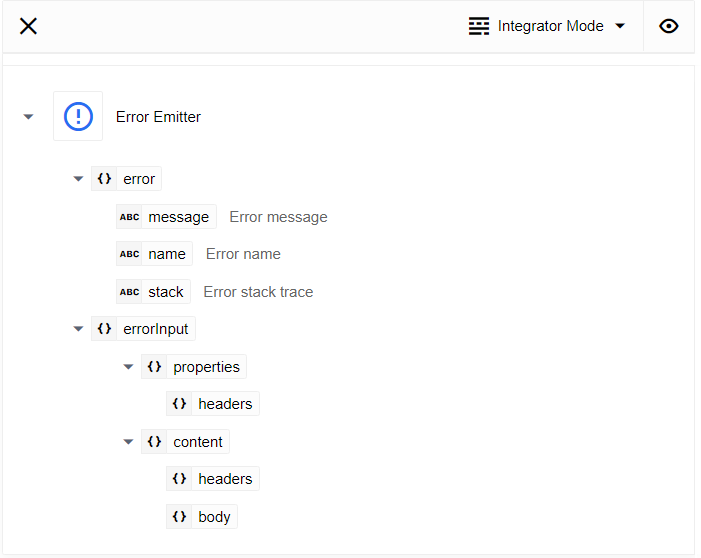
How works
To create an Custom Error Handler for your flow switch to the draft mode and click on “Add Error handling” button:
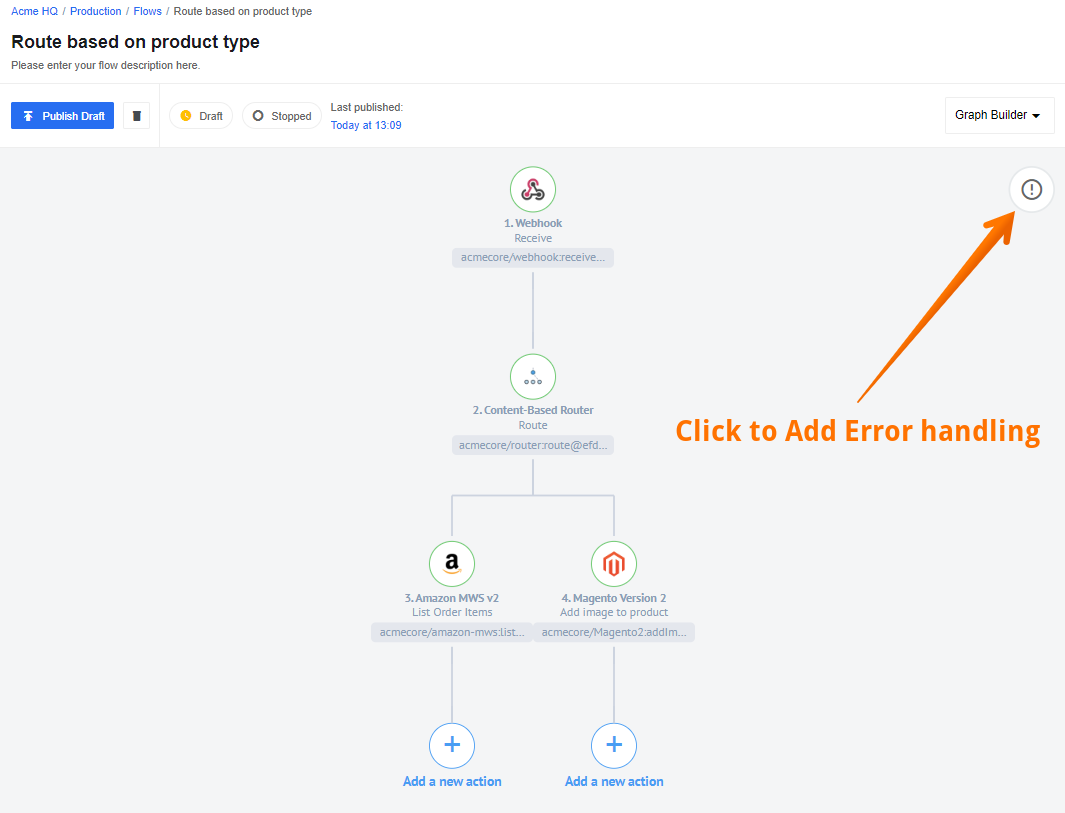
Here are couple of suggestions to guide you in the process:
- To configure Custom Error Handler your draft must have at least one configured step.
- Consider configuring error handling in the end of flow configuration.
- Always have a plan what are you going to do with the errors before starting the process.
To help you make your own mind we have two examples, in one we use E-mail component and in the second we use Google Spreadsheet component as error handler.
Example with E-mail
Click on Custom Error Handler button and choose a E-mail component to handle flow errors:
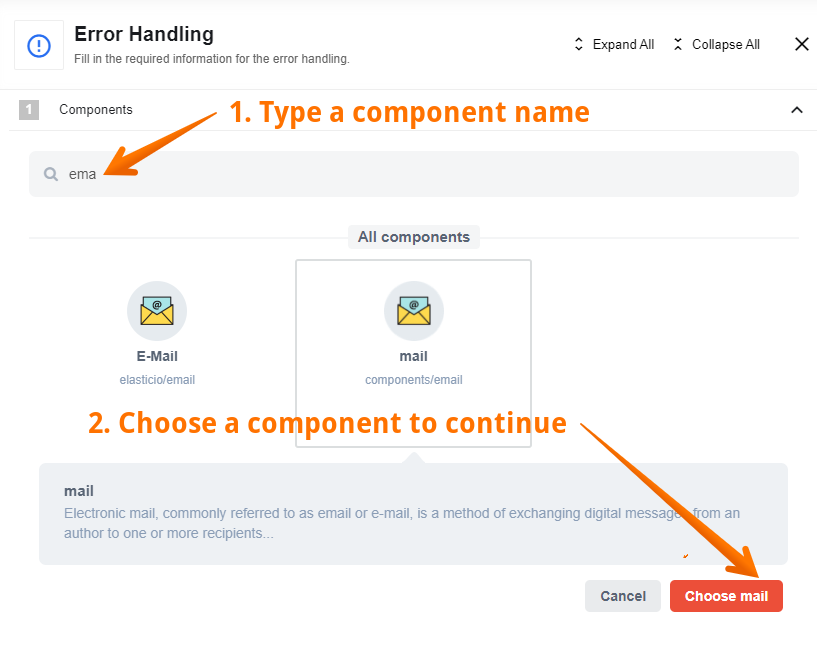
In our example, we are using an E-mail component to
send information per E-mail. We use information about error name and error message:
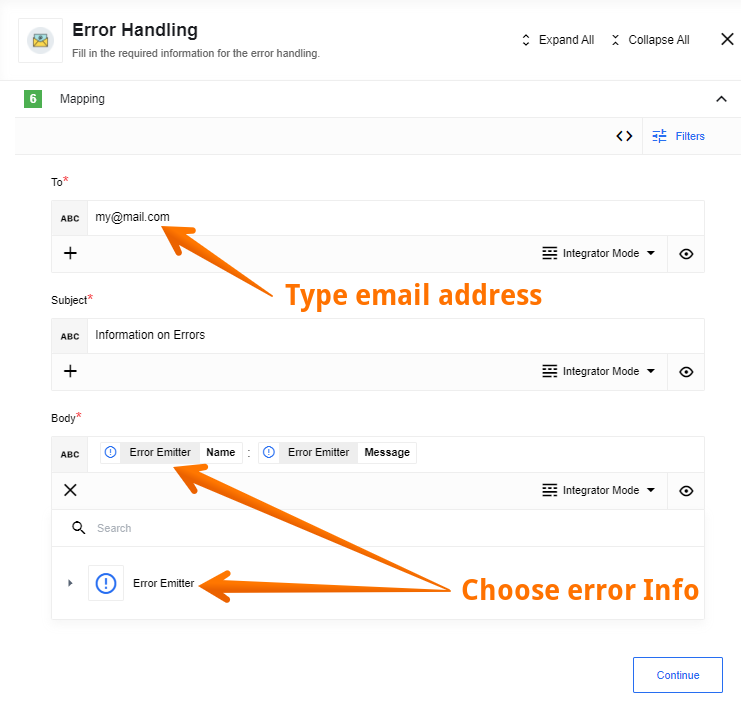
Here you can see what the message from the platform looks like if an error occurs. We received the name of the error and its message as expected:

Example with Spreadsheet
Click on Custom Error Handler button and choose a Google Spreadsheet component to handle flow errors. Before starting you must have a spreadsheet ready to receive the errors. This means spreadsheet with headers created:
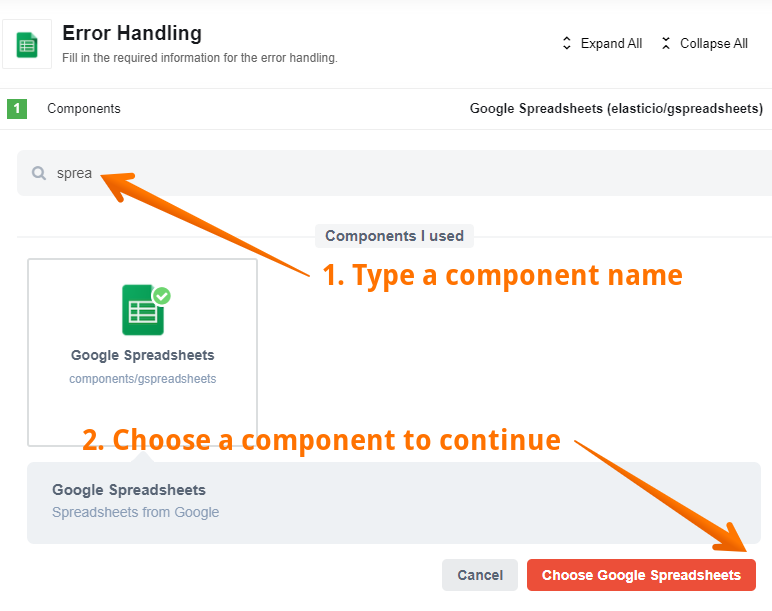
Then choose “Add Spreadsheet Row” as action:
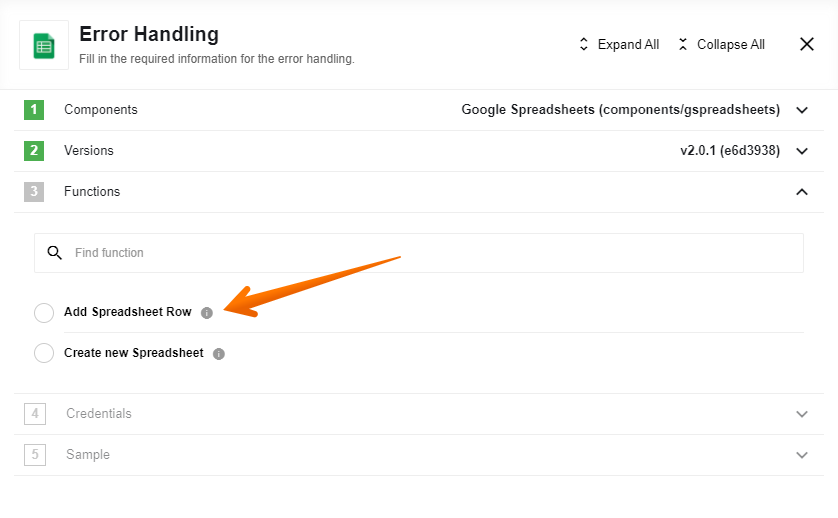
When configuring the component, please select a pre-created table, select a Worksheet and Input Mod. We are using “First Row as Headers” mode witch generates input based on values in first row cells. Again, cells must be created in advance, in our case they are called “Error name” and “Error description”:

Now you can see the first cells “Error name” and “Error description” as input headers. In our case, we select the error name and its message as input:
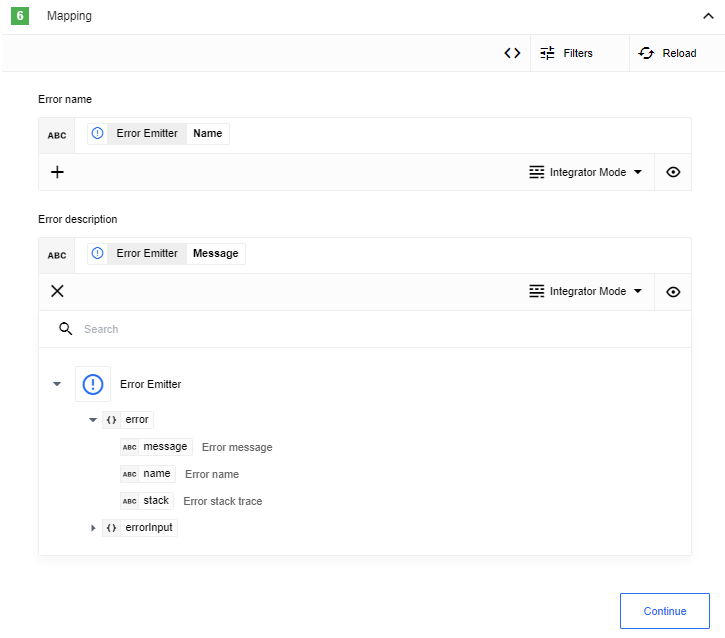
Here you can see the final result, the spreadsheet with error messages filled: