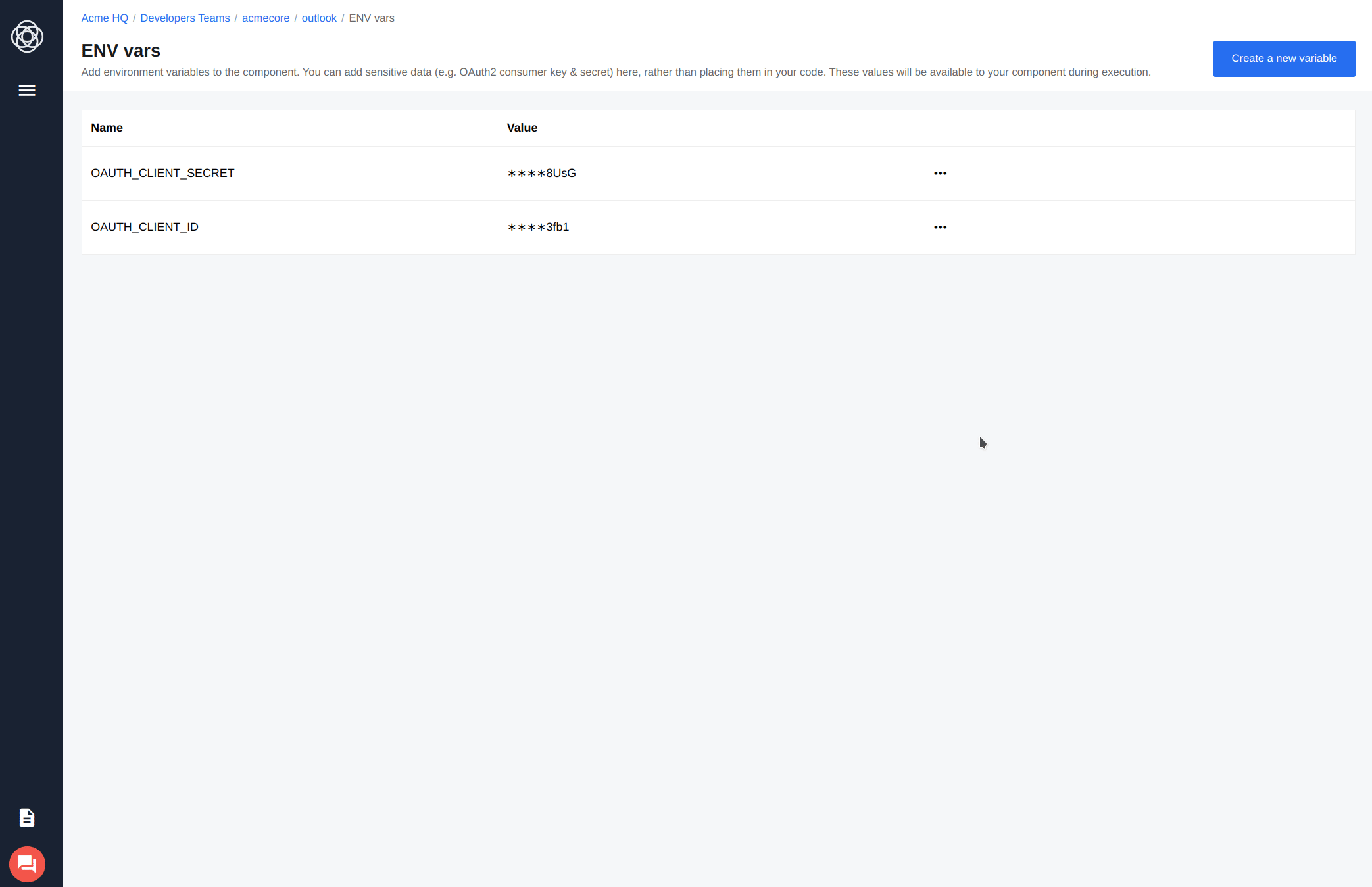Managing your Teams/Components
When developing your own integration components for the elastic.io platform, you need to structure your work into Git repositories. Each repository represents an integration component and gets used to push your local code to elastic.io remote server. Every push results in a new deployment of the component.
The access to the component repository is restricted to a team the repository belongs to. Each member of the team can change, configure and deploy a component. The team itself belongs to a Contract and so only members of the Contract can be invited to the team.
Manage developer teams
A developer team controls access to the component repositories belonging to that team. The team members may collaborate on common integration component in integration projects.
Creating a developer team
Note: you must have appropriate permissions.
To create a new developer team, navigate to Developer Teams and click Add New Team button. Then give the team a unique name and click Save. Your team has been added to the list:
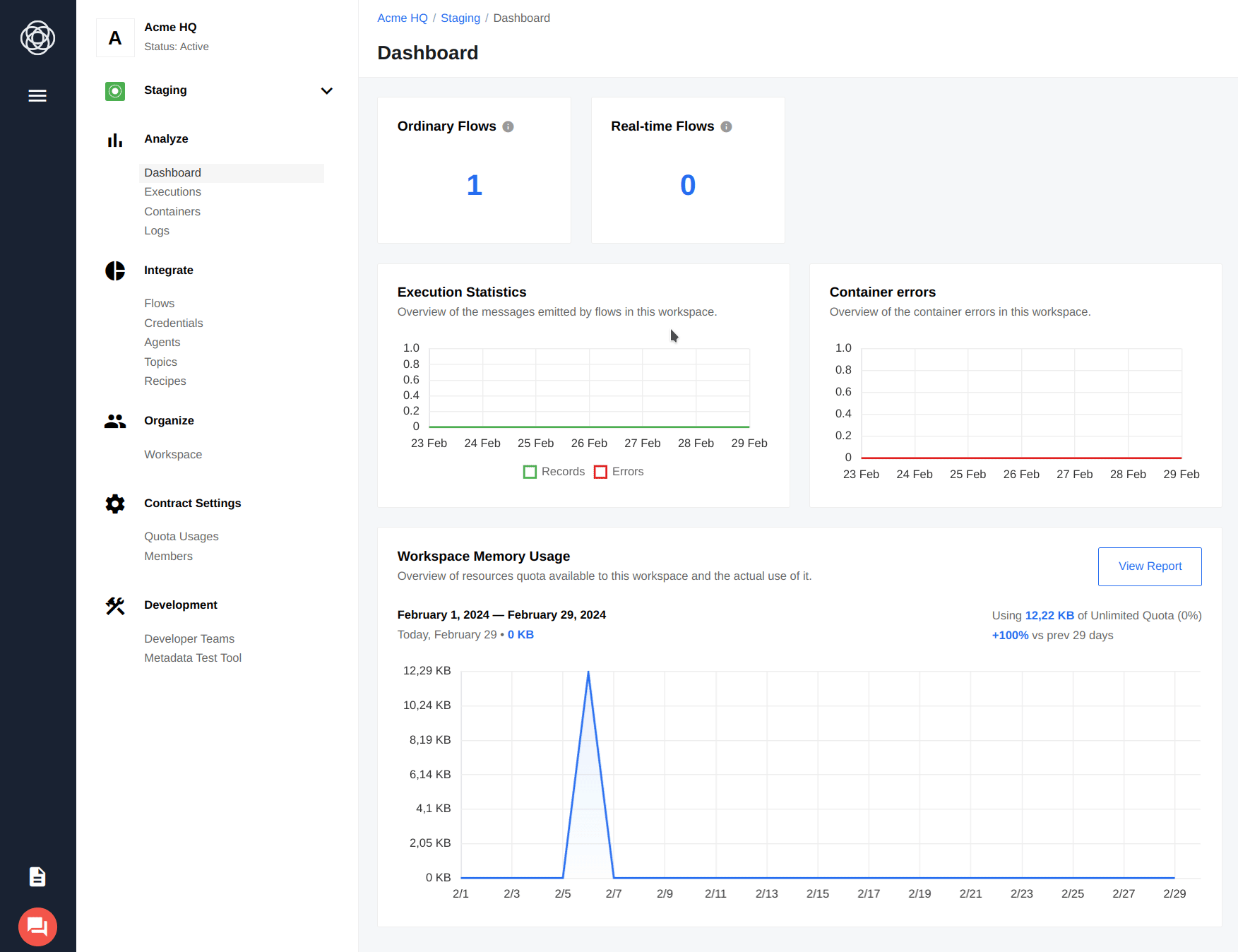
Note: you can only use letters, digits,
-and_to name your team.
To access your new team, click on the team name:

As you can see, you’re the only member of the team. To add more developers, click Invite Developer:
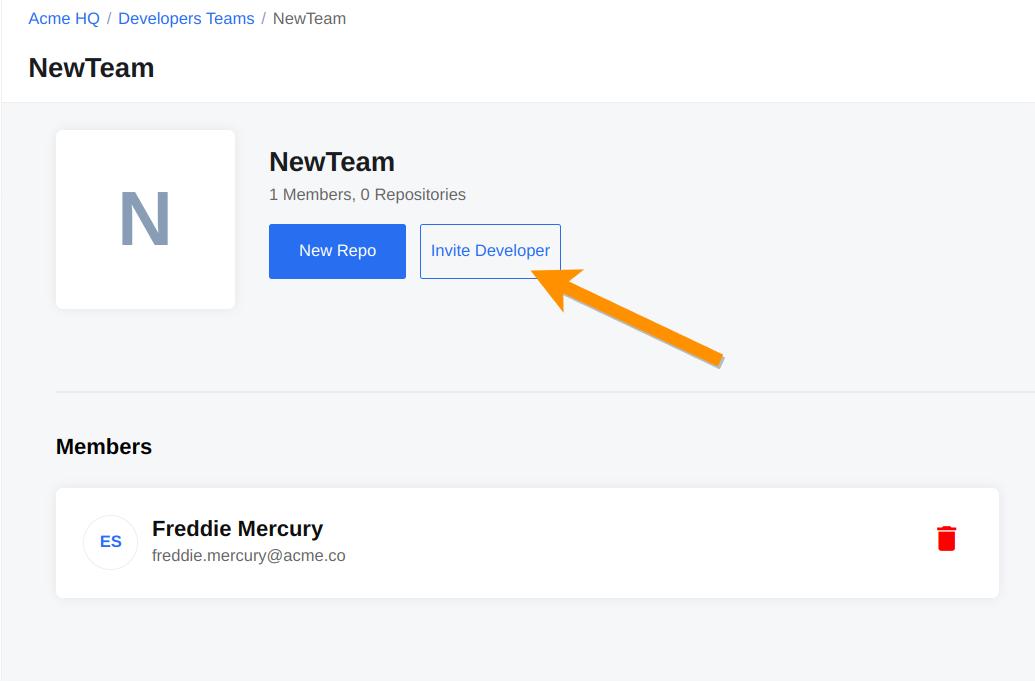
You will see a list of members (1), which you can choose from. Select the required members and click Send Invites (2) to invite developers:
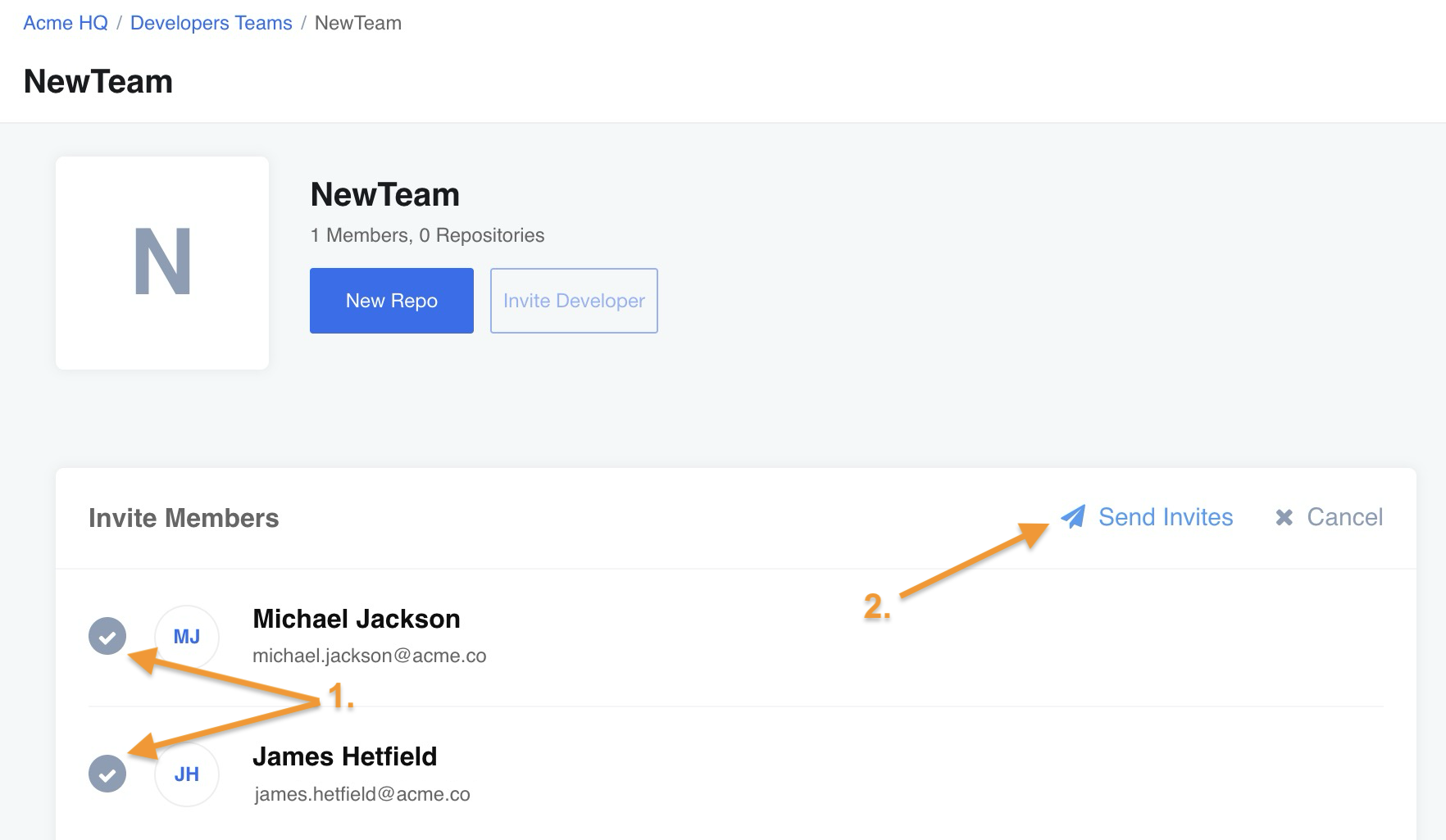
As soon as you click Send Invites, the selected users become team members.
Please Note: that only members of the same Contract can be invited into this developer team. The list shows all the possible members that can be invited to this current team.
Delete the developers team
If you need to delete a developer team:
- You should have the appropriate permissions and
- The developer team must contain no integration component.
If the above conditions are true, you can proceed and delete the developer team using an API call or via UI. However, the functionality of the endpoints is not limited to these two actions. You can find out more about this in the API documentation.
Manage integration components
Almost every developer has worked with some sort of version control and repository management. GitHub, one of the most famous code developing and collaborating platforms, is the most famous for its use of repository practice. We use the same tactics which give developers complete autonomy to manage their code.
Please Note: Remind your fellow developers to follow the same procedure and upload their own unique SSH Key before proceeding further.
Create a component repository
As mentioned above, each repository represents a component. That’s why we use repository and component terms interchangeably here. Every component resides in a particular repository.
Please Note: you must have appropriate permissions to create repositories.
To create a new repository for your custom Components, click New Repo button (1), enter repository name (2), and then click Save (3):
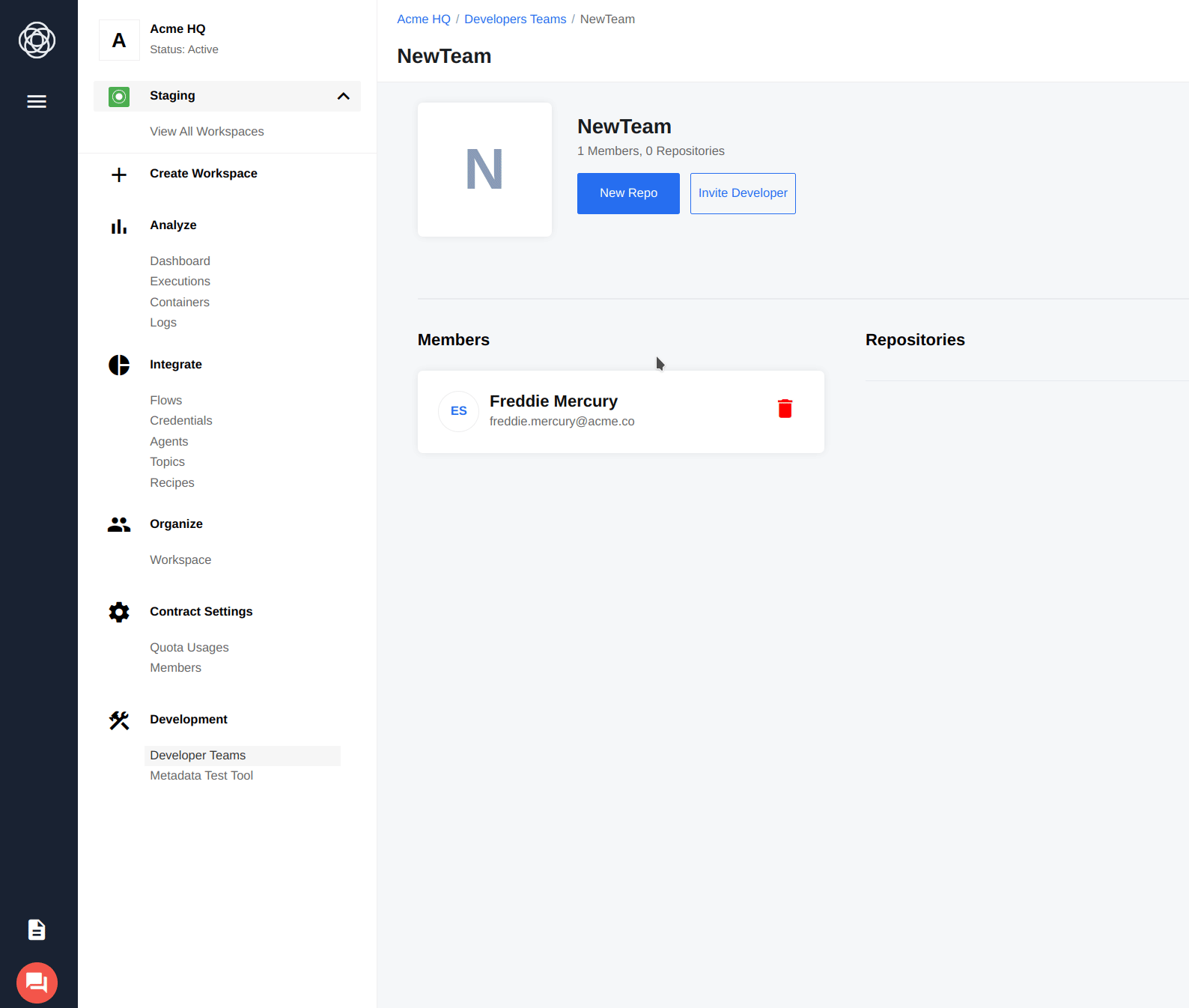
You can now see it in the list of repositories:
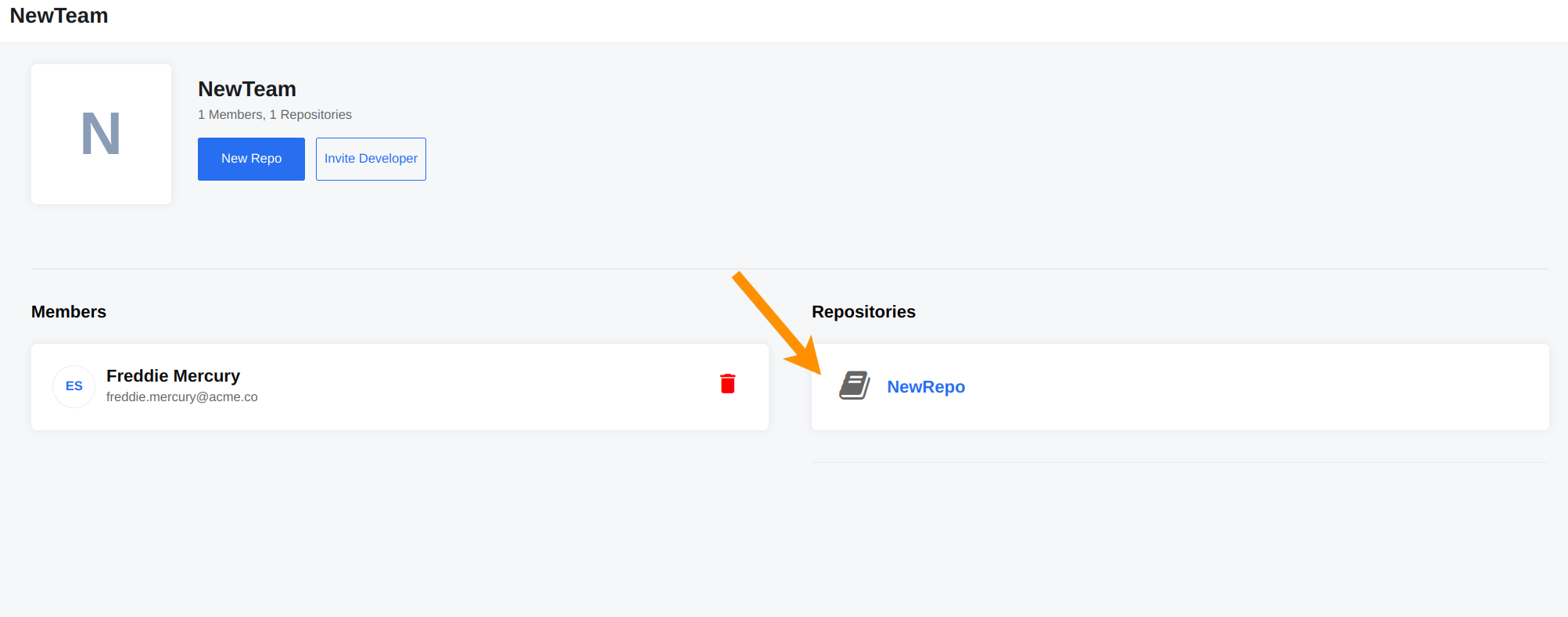
Please Note: As with the naming of the teams use letters, digits,
-and_to name your repository.
Manage the component repository
To manage your repository click on the name to see the following page with details:
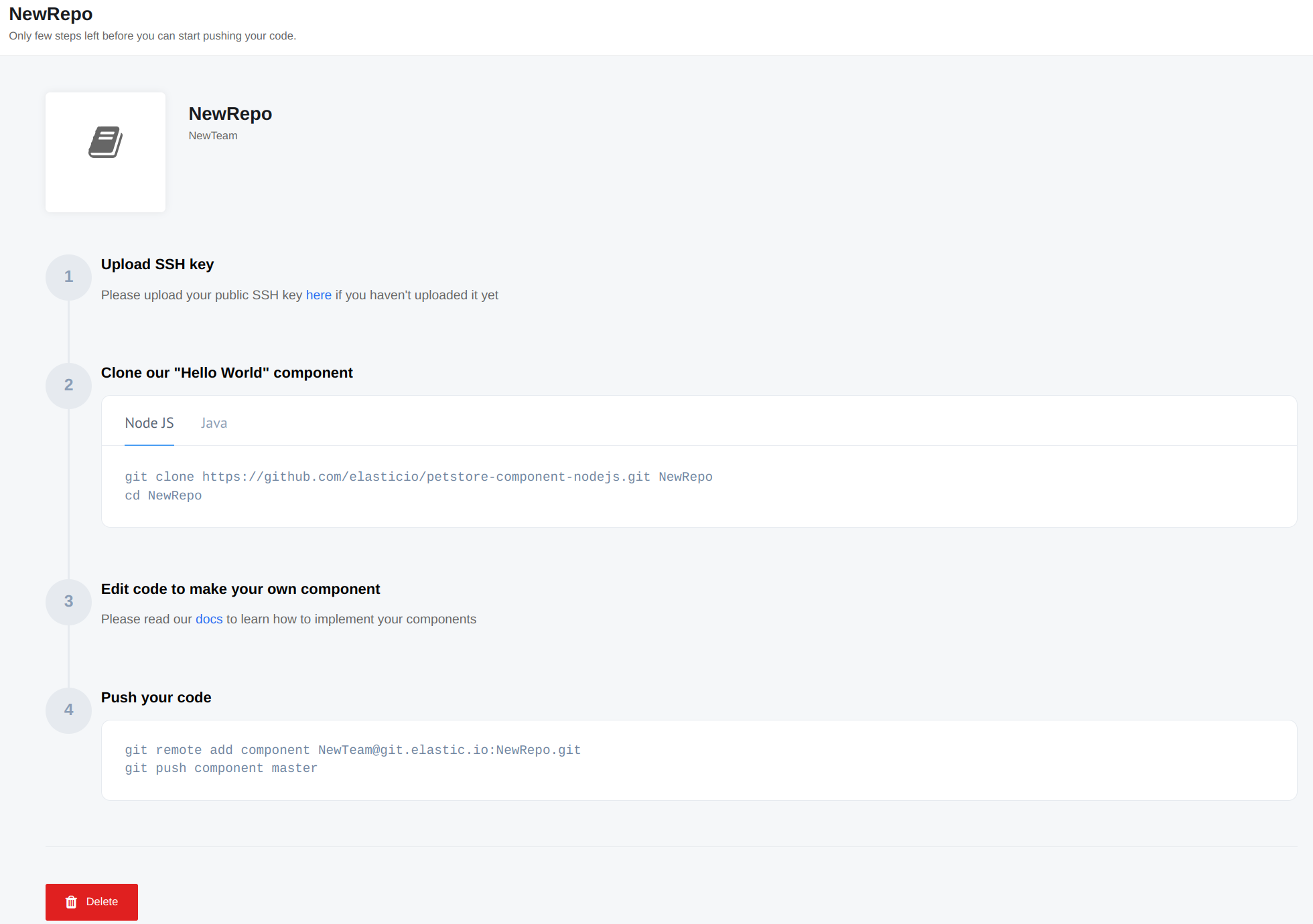
Repository URL:
This is the URL that you can push the code for deploying the updates.
Please Note: the cloning of your repositories is not supported. To update the code push it again to create the next version of it. Please contact our support if you need the copy of your repository.
Environment variables:
You can set all environment variables for this particular repository by following the link. Consult our documentation on how to define environment variables for integration components.
Access and visibility:
This feature gives a possibility to set the Component as Team, Tenant and Global:
Teammeans the Component is visible and accessible to the current Contract members.Tenantmeans the Component is visible and accessible for entire Tenant.Globalmeans the Component is visible and accessible for all Tenants - can be set only by support.
Build history:
Here is the deployment history of the repository containing:
- The date of deployment.
- The version of the repository deployment and the commit ID.
- Status of the build - green check mark means success. If the deployment failed it will show a red cross.
- State of the build - showing which build is the default.
- Log of the deployment - clicking the “View” button will open a pop-out window showing the log of that particular deployment.
Delete the component repository
To delete a component repository, follow the steps outlined below. Ensure you have the necessary permissions before proceeding.
Prerequisites
- You must have access to the developer team where the component located.
- The repository must have Team visibility.
- If the repository has higher visibility, you’ll need to contact the support team with the repository ID(s) for deletion.
Step-by-Step Guide
- Locate the developer team associated with the component you wish to remove.
Please Note: Your user account must have access to this team.
- Identify the component repository, you can use search or Fetch all components visible in your workspace using the API call. The response will include component IDs, which are also the repository IDs.
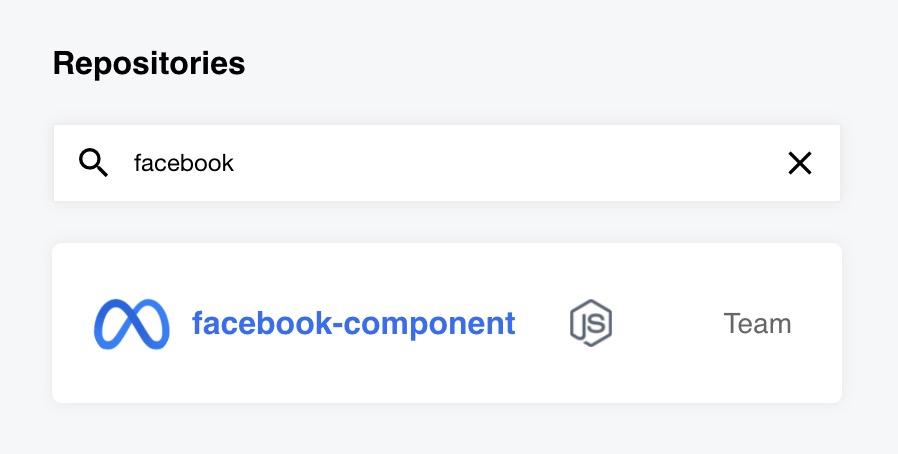
https://{your-tenant-address}/c/{contract-id}/teams/{team-id}/repo/{repo-id} - If the component is not in use, you can delete the repository. By opening the repository and clicking on Delete button or Deleting the component via API.
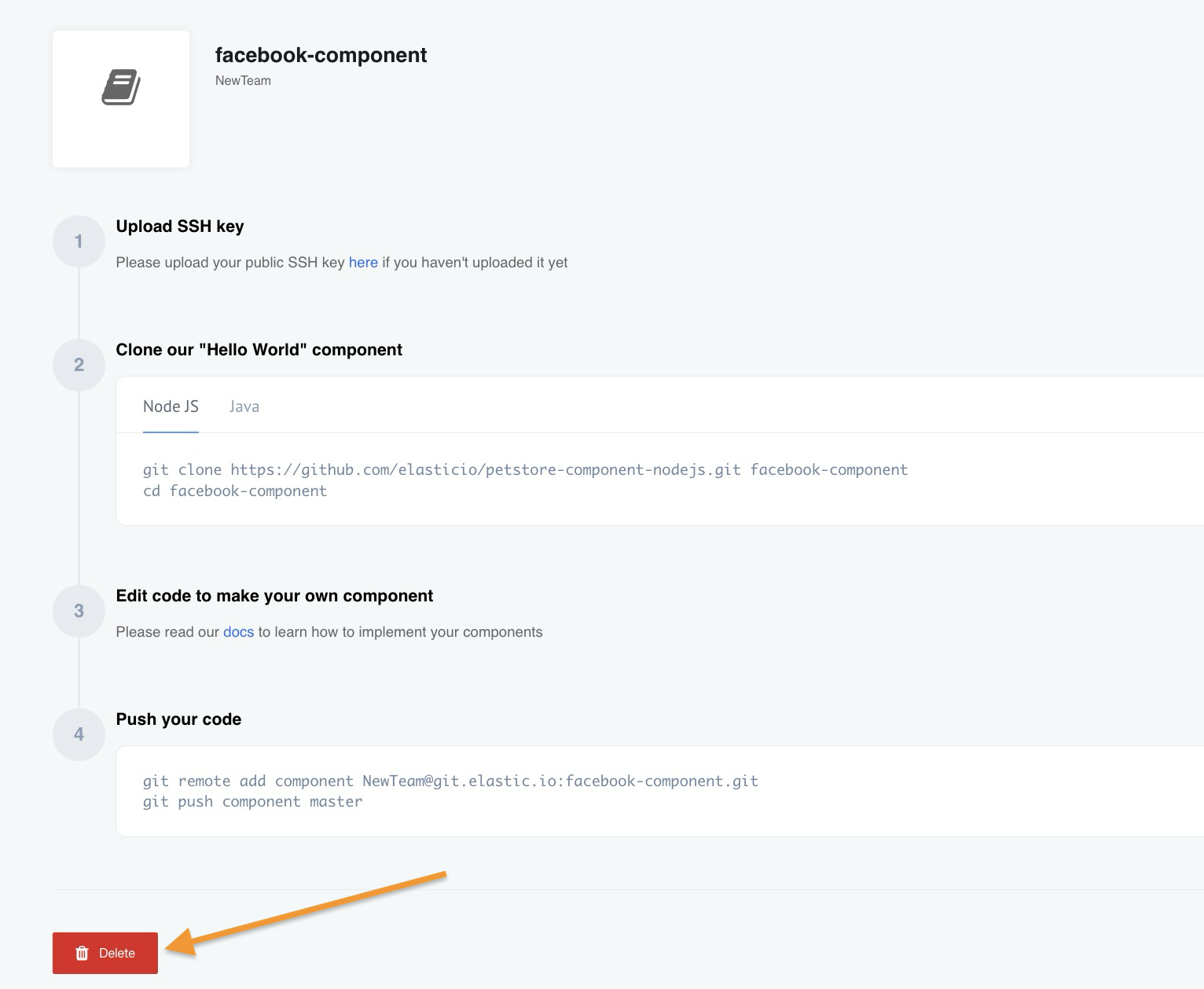
Please Note: If a component is used in any flow, the delete operation will fail. The error message will show the flow(s) where the component is used. To proceed, update affected flows to remove the component, or delete those flows if they’re no longer needed.
Delete the component version
If you want to delete some version of a component. Navigate to the component Build history and click the Delete button next to the version. To delete via API use the following calls: List all versions, and Delete version.
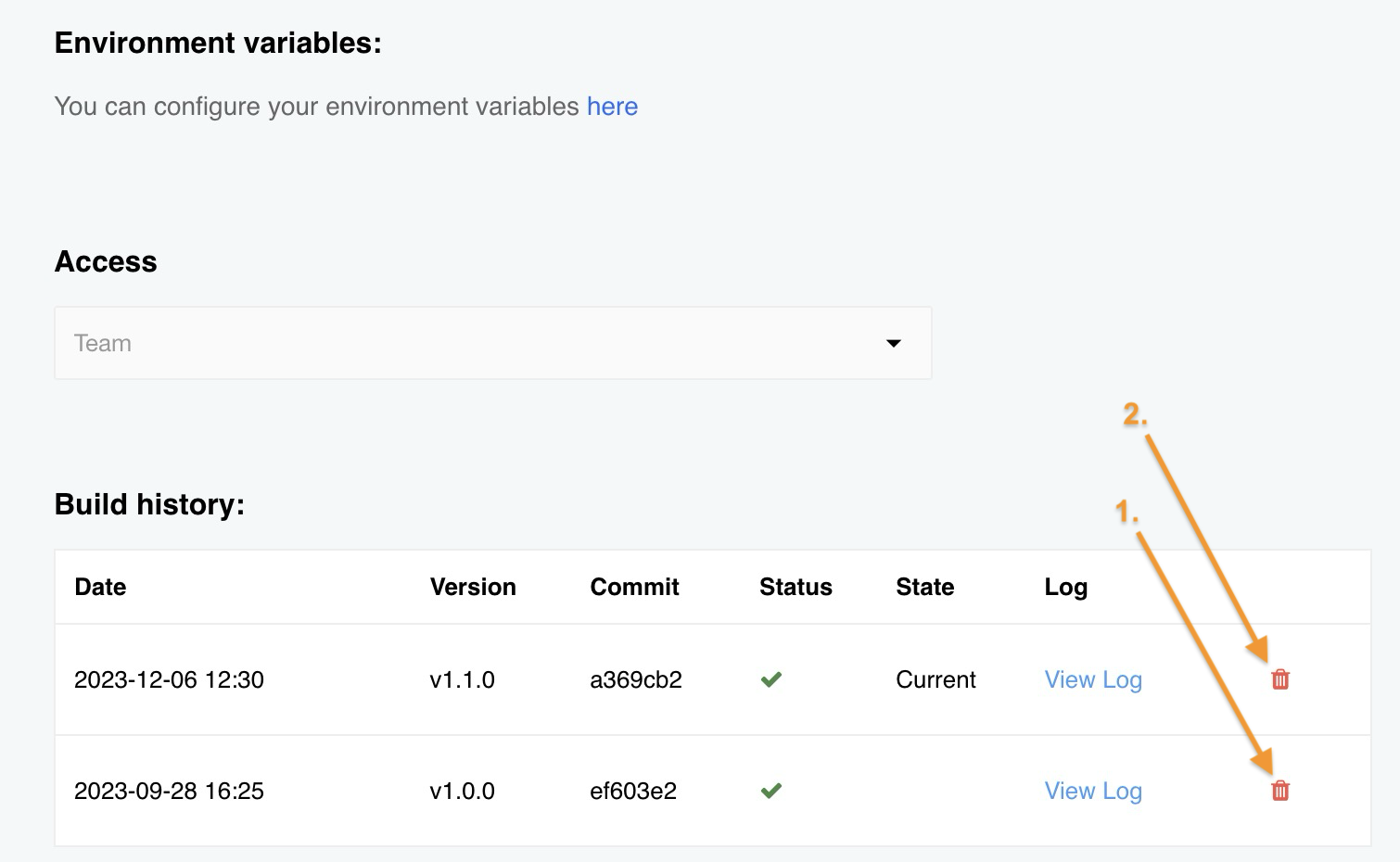
Managing Environment variables
To add these values as environment variables to the component repository on the platform please select Developer Teams on Navigation panel:
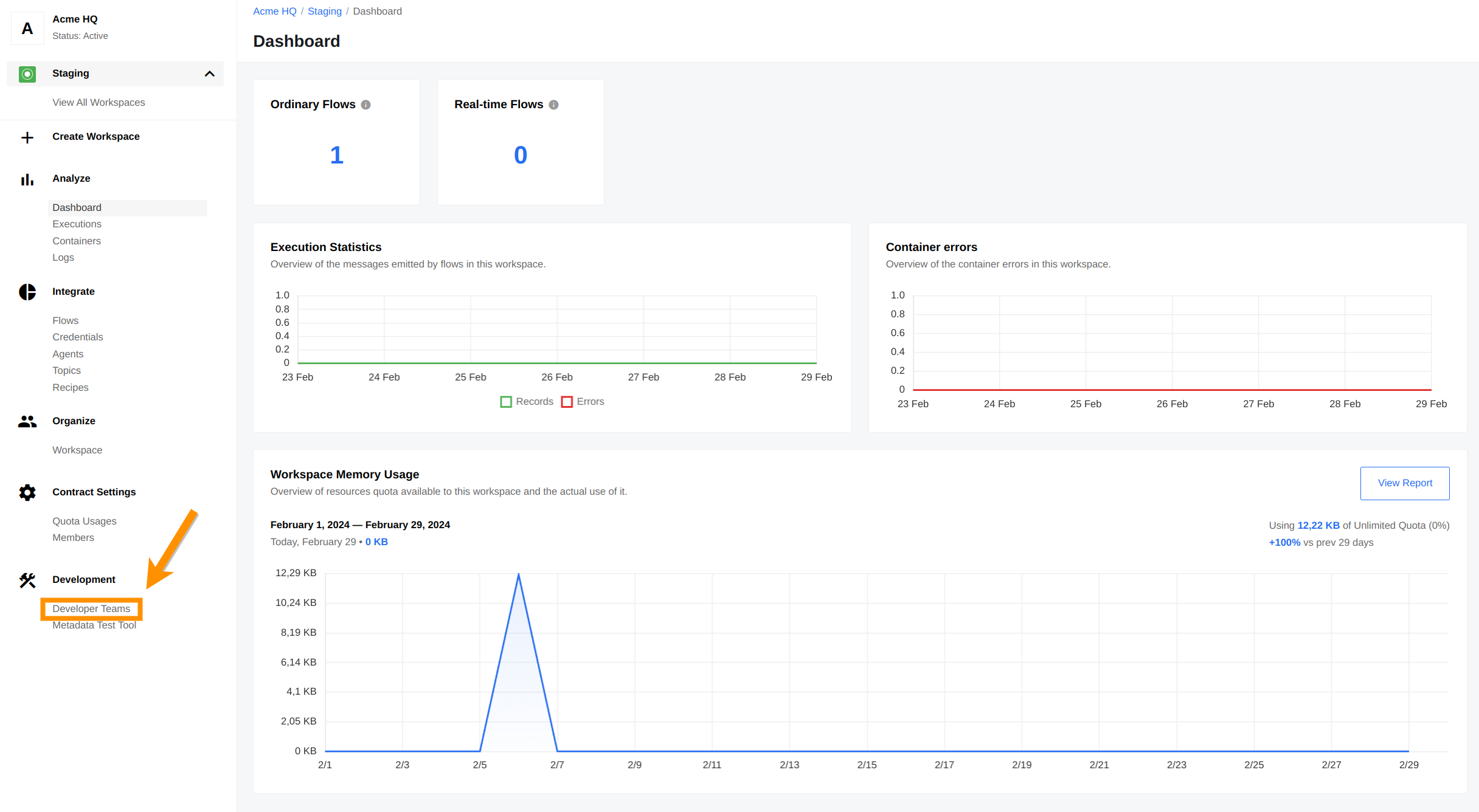
Then click on your Team:

And find component you need:
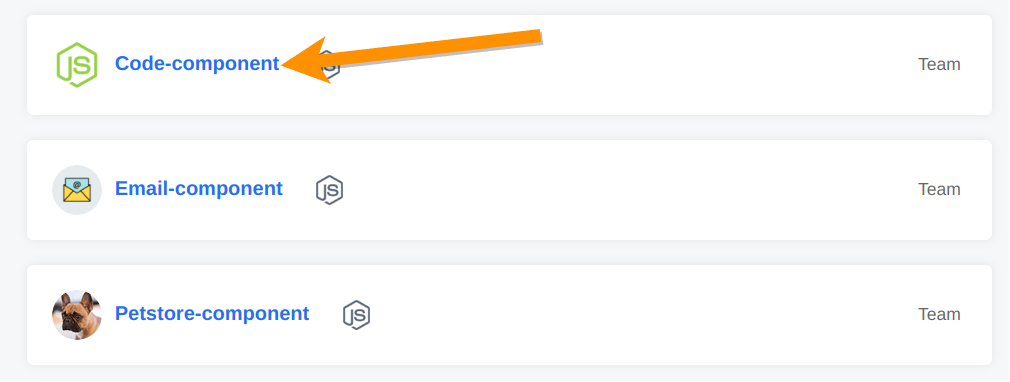
In the component description you can see Environment variables field where you can configure them:
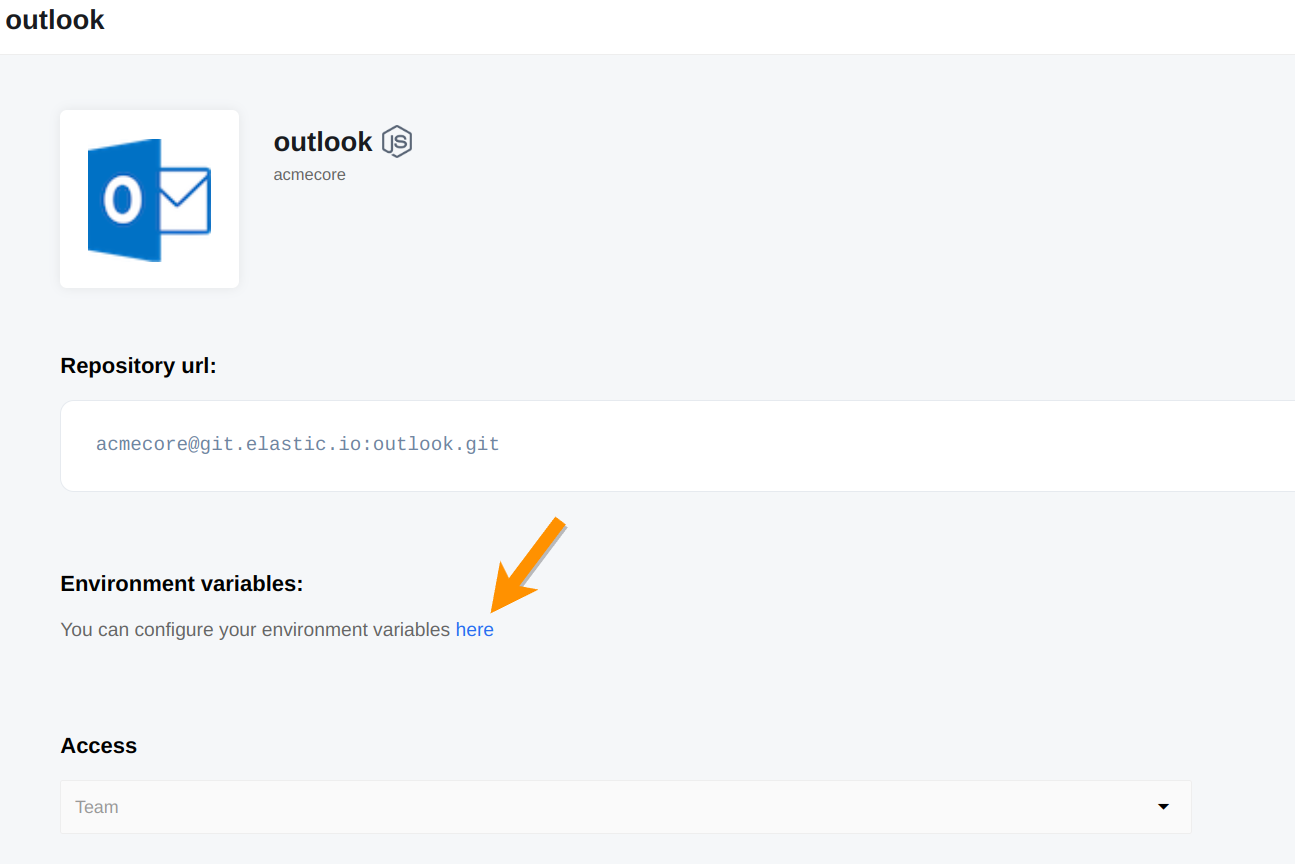
Here you can create new Environment variables (1) or edit (2) and delete (3) existing one:

When you create Environment variables, please set name and value and click to Add: